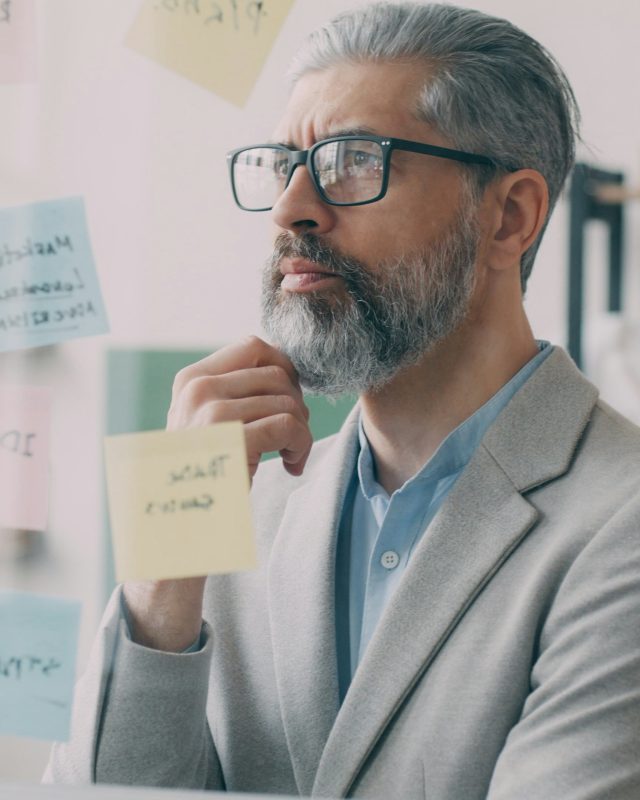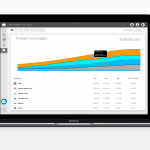[:es]
¿Qué es Active Directory?
Active Directory (AD) es un servicio propiedad del sistema operativo de red Microsoft Windows Server (2000, 2003, 2008, s / d 2012R2). Funciona como un servicio de directorio que almacena datos e información en forma de usuario, grupo, computadora, hardware y varias políticas de seguridad (gestión de directivas de grupo) en una base de datos centralizada.
Relacionado: Monitoreo SNMP: monitorea tus dispositivos de red
Instalación de Active Directory
Abra el Administrador del servidor -> Manage (Administrar) -> Add roles and Features (Agregar roles y características):
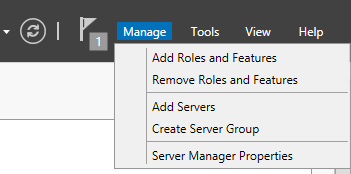
Seleccione Role-based or feature-based installation (instalación basada en roles o basada en características) y haz clic en siguiente.
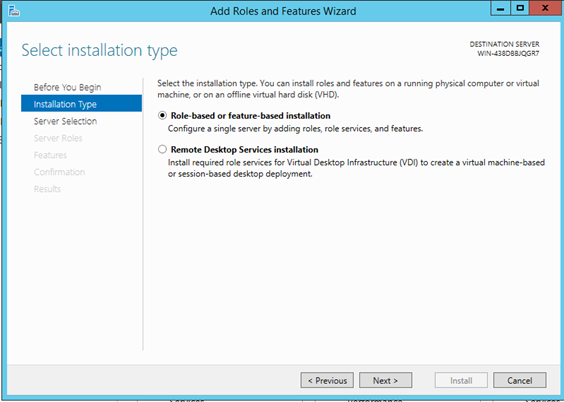
En la sección selección de destino del servidor marca Select a server from the server pool (Servidor del grupo de servidores), y haz clic en siguiente.
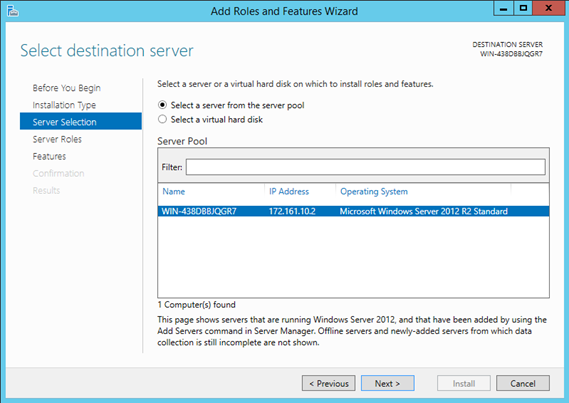
Selecciona Active Directory Domain Services (Servicios de dominio de Active Directory), luego seleccionamos siguiente.
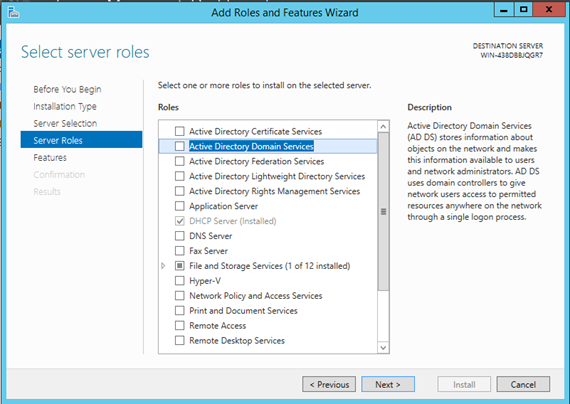
Haz clic en Add Features (Agregar características), deja todo como aparece en la captura.
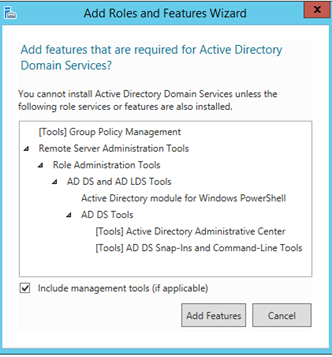
En la siguiente pantalla deja todo como está a menos de que busques una característica específica. Clic en siguiente
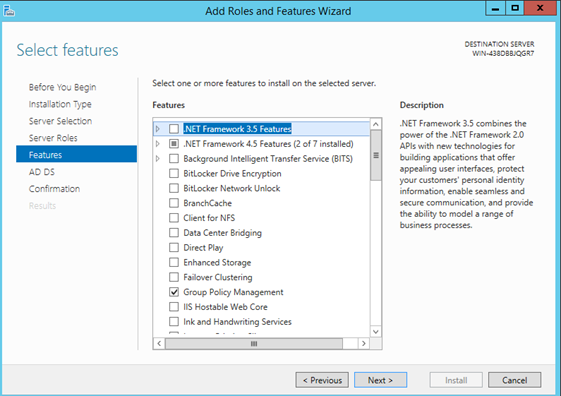
Aparecerá una explicación rápida de Active Directory, lee con atención y al terminar haz clic en siguiente.
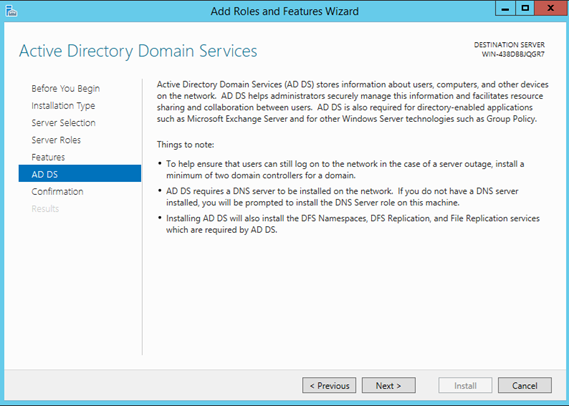
Confirmar para la instalación -> Selecciona Instalar
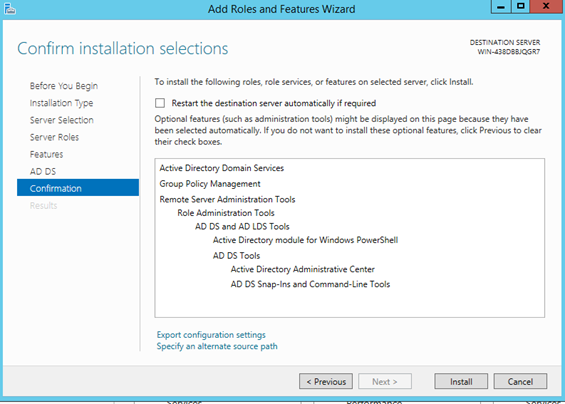
Proceso de instalación en progreso
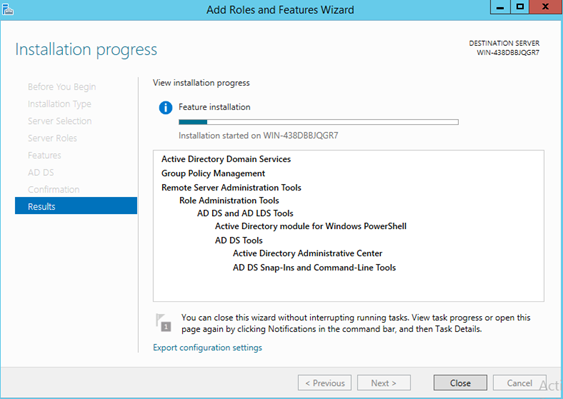
Cuando haya terminado, desde el Administrador de servidor te notificará de la siguiente manera. Haz clic en Promote this server domain controller (resaltado en amarillo).
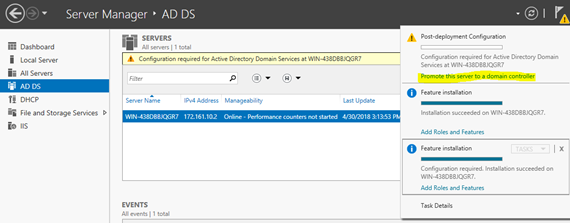
Se abrirá la ventana de Deployment Configuration -> Selecciona Add a new forest.
Root domain name: ingresa el nombre de dominio y haz clic en siguiente.
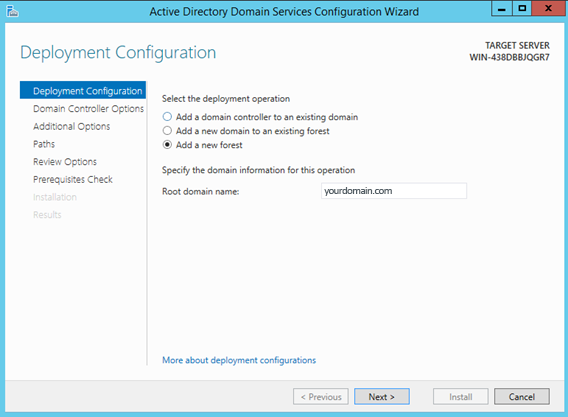
DNS Options. Aquí no hay nada que hacer, clic en siguiente.
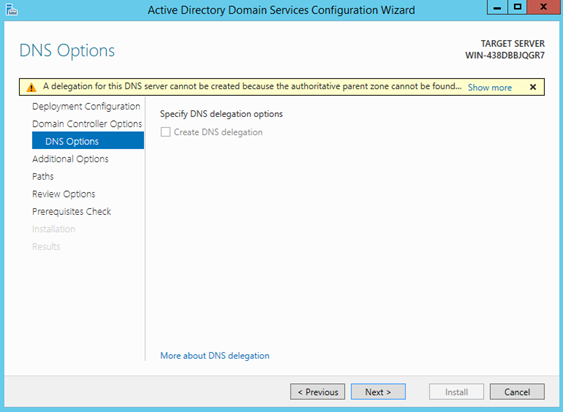
Domain Controller Options. En esta sección, selecciona Windows Server 2012 R2 e ingresa una contraseña para DSRM (Directory Services Restore Mode / Modo de restauración de servicios de directorio).
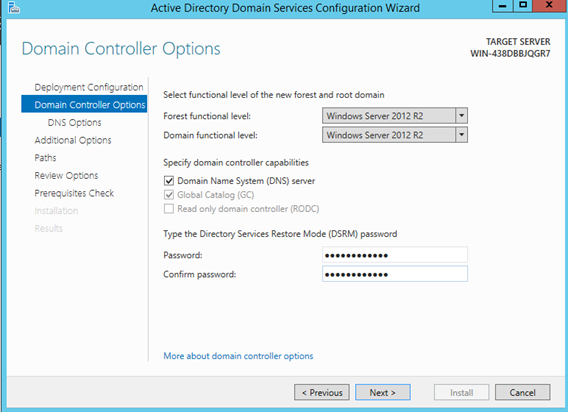
El nombre de dominio NetBIOS se completará automáticamente siguiendo el nombre de dominio que creamos. Haz clic en siguiente.
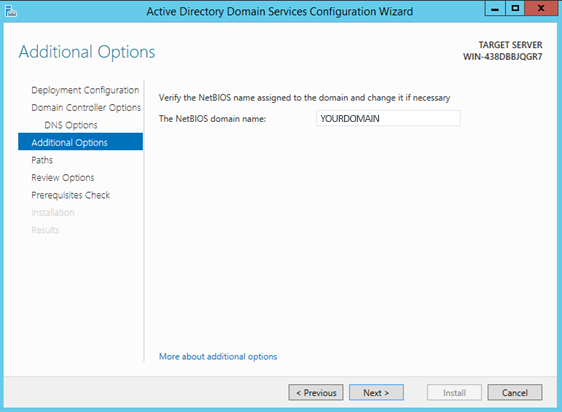
Ubicación de archivos de base de datos, registro (Logs), sistema. Puedes cambiar las ubicaciones, pero en este punto es recomendable que continúes con las opciones predeterminadas. Haz clic en siguiente.
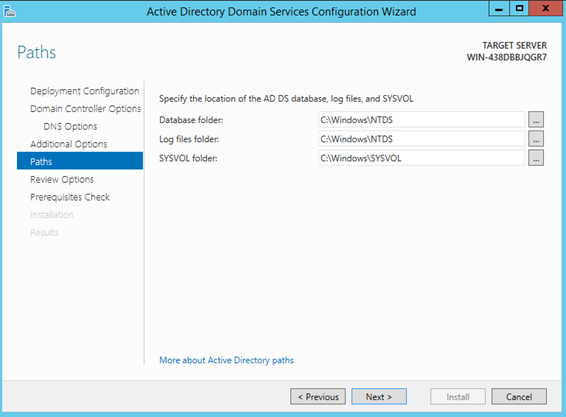
Review Options. Revisa que las configuraciones que ingresaste son las correctas y cuando estés seguro haz clic en siguiente.
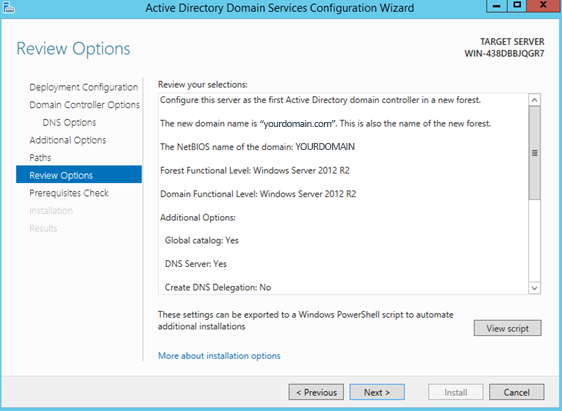
Prerequisites Check. De existir, se mostrarán los errores o advertencias en los datos que se llenaron con anterioridad. Haz clic en Instalar para iniciar el proceso de instalación de Active Directory.
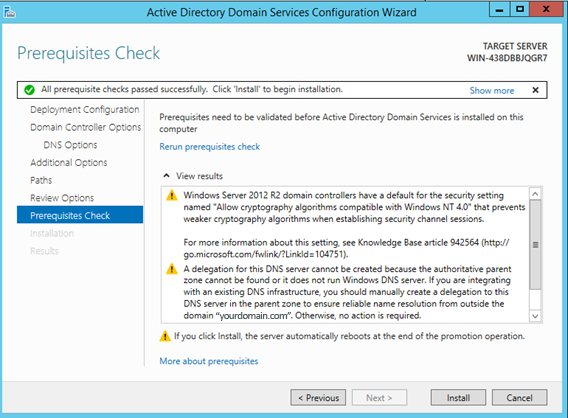
Proceso de instalación en progreso.
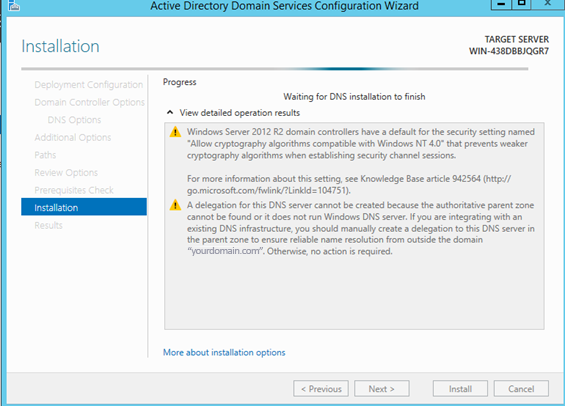
Cuando termine, el servidor se reiniciará, y se verá como en la siguiente imagen si Active Directory se ha instalado con éxito.
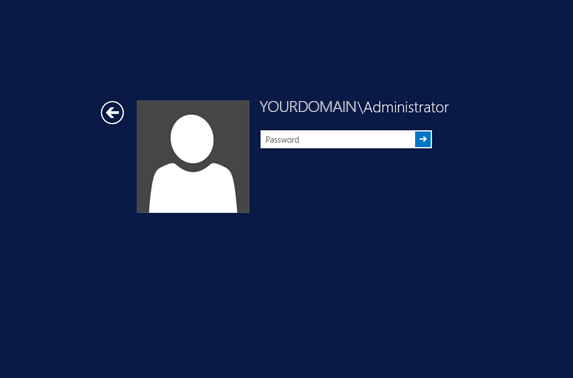
Prueba: intentar unirse al dominio con Windows 7
En Windows 7 haz clic con el botón derecho en Computer (Equipo) -> Selecciona propiedades
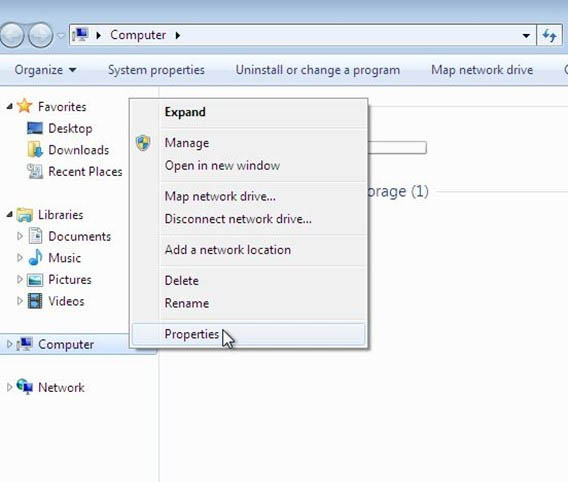
En Computer name, domain and workgroup settings (Configuración de nombre, dominio, y grupo de trabajo del equipo), elige Cambiar configuración
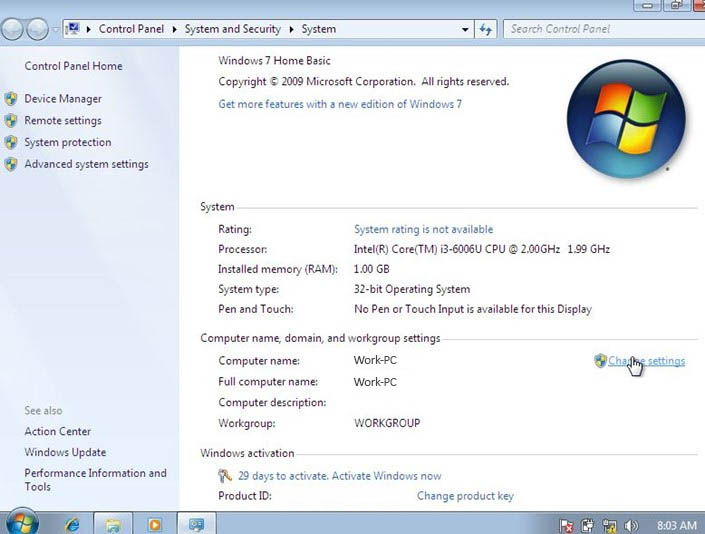
En la ventana emergente, haz clic sobre el botón Network ID…
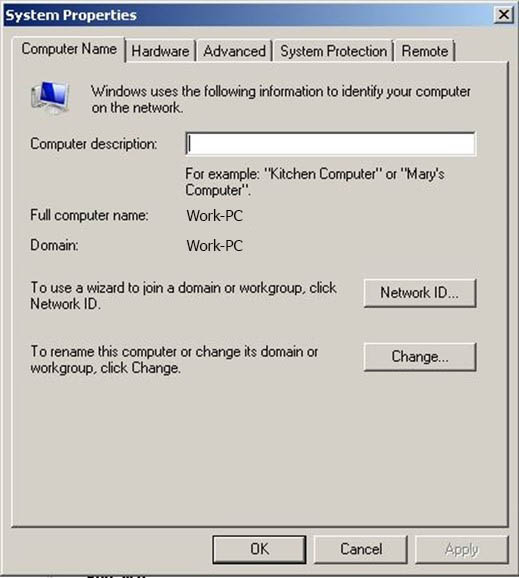
En la nueva ventana que aparece, haz click en This computer is part of a business network; I use it to connect to other computers at work (Esta computadora es parte de una red empresarial; lo utilizo para conectarme con otras computadoras en el trabajo). Clic en Siguiente.
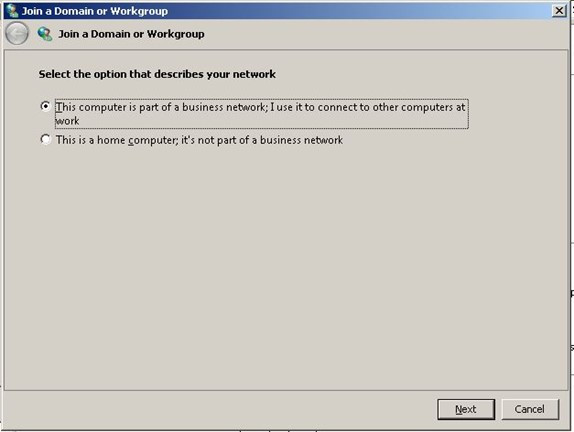
Selecciona My company uses a network with a domain (Mi empresa utiliza una red con un dominio). Haz clic en siguiente
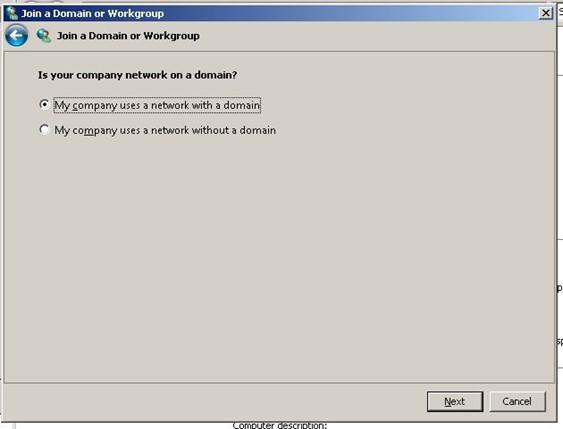
En el siguiente paso, te dará una advertencia donde dice que requerirá de:
- Nombre de usuario.
- Contraseña.
- Cuenta de usuario del dominio.
Y posiblemente:
- Nombre de la computadora.
- Dominio de la computadora.
Clic en siguiente.
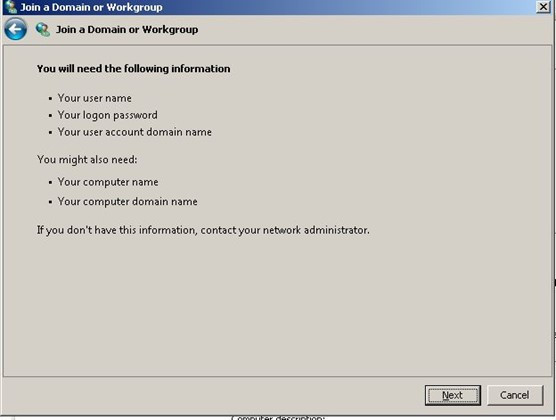
Escribe tu nombre de usuario, contraseña y nombre de dominio que creado anteriormente. Haz clic en siguiente.
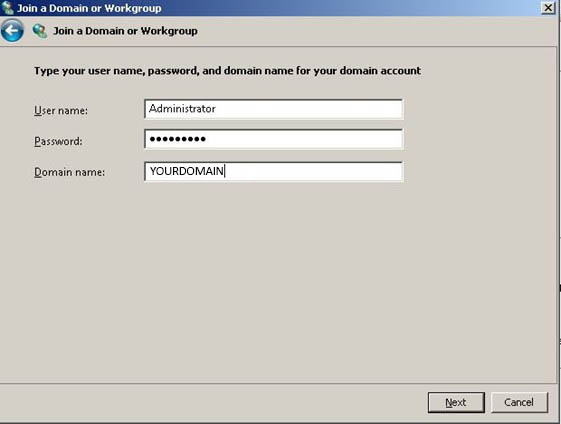
Ingresa el nombre de la computadora y el nombre de dominio y haz clic en siguiente
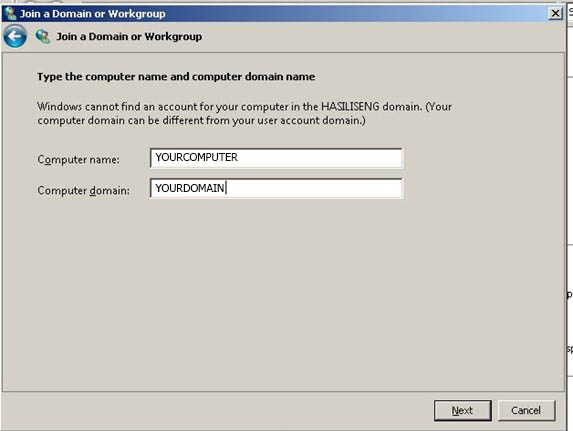
Se desplegará un formulario donde tienes que ingresar nombre de usuario, contraseña y nombre de dominio, luego haz clic en siguiente
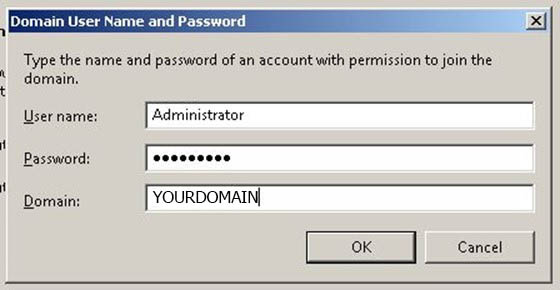
Ingresa el nombre de usuario y el usuario en el dominio y haz clic en siguiente.
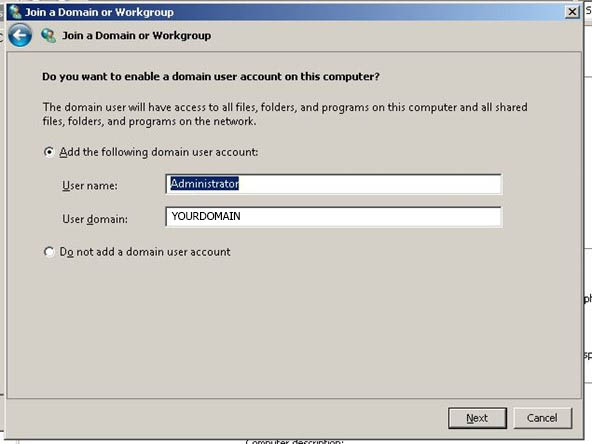
Selecciona el tipo de cuenta para usar: Usuario estándar, Administrador u Otro (lista).
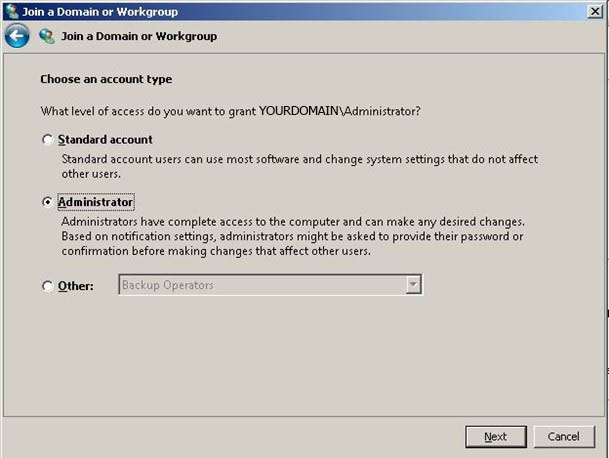
Una vez hecho esto, el asistente de configuración te pedirá reiniciar la computadora.
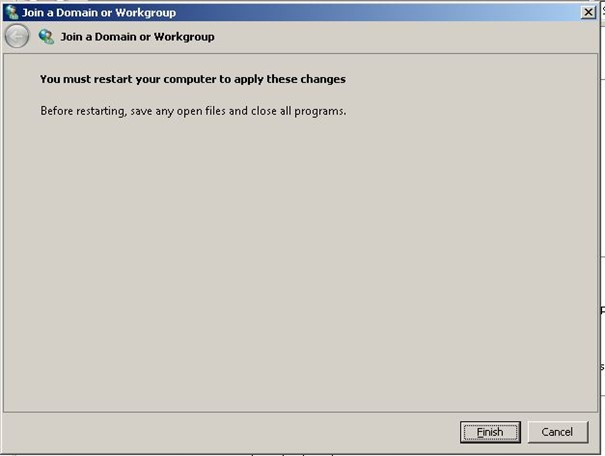
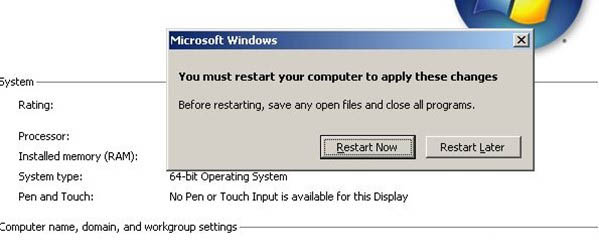
Una vez que se reinició la máquina y para comprobar que el cambio esté hecho, abre nuevamente las propiedades del equipo y verás que ahora en Computer name, domain and workgroup settings, aparecerá el nombre de la computadora y el dominio al que la añadiste.
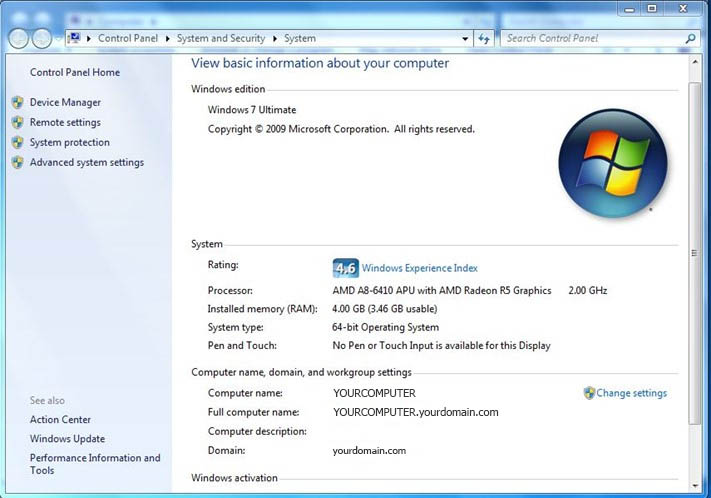
Y listo, tienes Active Directory en Windows Server 2012 R2 y cuando menos una computadora en la red del dominio de tu empresa, ahora podrás gestionar permisos para cada usuario en la red, pero no olvides que siempre debes planear con antelación la forma en que estará estructurada la red.
¿Aún tienes dudas de cómo comenzar con tu directorio activo o quieres migrarlo a la nube? Contacta con Nubity, nuestros expertos te pueden ayudar a administrar, monitorear, migrar, respaldar y recuperar 24/7 tus aplicaciones, servidores y archivos.
[:]